La funzione Sala d’attesa consente all’organizzatore di controllare il momento in cui un partecipante entra in una riunione. In qualità di organizzatore della riunione, puoi ammettere i partecipanti uno alla volta oppure tenere tutti i partecipanti nella Sala d'attesa e ammetterli tutti contemporaneamente. Puoi inviare tutti i partecipanti alla Sala d'attesa quando entrano nella riunione, oppure consentire che ignorino la Sala d'attesa i partecipanti del tuo account Zoom e i partecipanti provenienti da domini specificati. In qualità di organizzatore, puoi anche scegliere di spostare automaticamente i partecipanti nella Sala d'attesa mentre è in corso una riunione, nel caso in cui perdi la connessione alla riunione.
Quando partecipano a una riunione con la Sala d'attesa abilitata, i partecipanti vedranno la seguente schermata: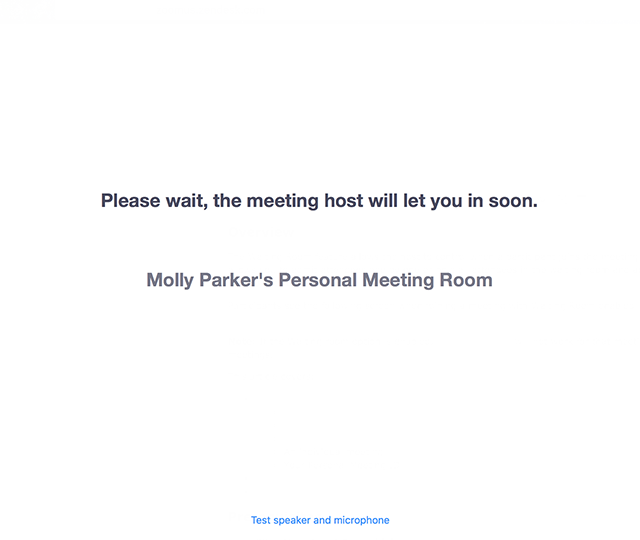
Puoi anche personalizzare la schermata Sala d'attesa con il tuo logo, un titolo o una descrizione, oppure aggiungere un video da guardare prima di partecipare alla riunione.
Contenuti di questo articolo:
Prerequisiti per l'utilizzo della Sala d'attesa
Utilizzo della Sala d'attesa
- Zoom Desktop Client
- Windows: 5.4.0 o versioni successive
- macOS: 5.4.0 o versioni successive
- Linux: 5.4.0 o versioni successive
- App Zoom per dispositivi mobili
- Android: 5.1.28652.0706 o versioni successive
- iOS: 5.1.228642.0705 o versioni successive
- Zoom Web Client
- Riunione pianificata con la Sala d'attesa abilitata
Chat bidirezionale con i partecipanti nella Sala d'attesa
- Zoom Desktop Client
- Windows: 5.8.0 o versioni successive
- macOS: 5.8.0 o versioni successive
- Linux: 5.8.0 o versioni successive
- App Zoom per dispositivi mobili
- Android: 5.8.0 o versioni successive
- iOS: 5.8.0 o versioni successive
- Zoom Web Client
Visualizzare un video nella Sala d'attesa
- Zoom Desktop Client
- Windows: versione 5.7.3 o versioni successive
- macOS: versione 5.7.3 o versioni successive
- App Zoom per dispositivi mobili
- Android: versione 5.7.3 o versioni successive
- iOS: versione 5.7.3 o versioni successive
Rinominare i partecipanti nella Sala d'attesa
- Zoom Desktop Client
- Windows: versione 5.10.0 o versioni successive
- macOS: versione 5.10.0 o versioni successive
- Linux: versione 5.10.0 o versioni successive
- App Zoom per dispositivi mobili
- Android versione 5.10.0 o versioni successive
- iOS versione 5.10.0 o versioni successive
- Richiede l'abilitazione di Zoom e l'abilitazione su Zoom web portal
Limitazioni della Sala d'attesa
- Se la Sala d'attesa è abilitata e impostata per accogliere tutti i partecipanti in arrivo, la partecipazione prima dell'organizzatore non funziona per quella riunione. Puoi fare in modo che i membri interni dell'account o i partecipanti con un dominio specifico possano ignorare la Sala d'attesa.
- I webinar non supportano la Sala d'attesa. Utilizza come alternativa una sessione di prova del webinar.
- La Sala d'attesa è disattivata per impostazione predefinita per le riunioni istantanee e le chiamate telefoniche Zoom elevate a riunione. Puoi attivare la Sala d'attesa solo per queste riunioni utilizzando l'opzione Sicurezza nei controlli durante la riunione.
- Se è abilitata la chat bidirezionale con i partecipanti nella Sala d'attesa, all'organizzatore e a tutti i partecipanti sarà richiesto l'aggiornamento alla versione minima o superiore per partecipare alle riunioni. In alternativa, i partecipanti che non sono in grado di effettuare l'aggiornamento a causa di limitazioni dell'IT possono accedere per mezzo del Web Client.
Come utilizzare la Sala d’attesa
Attivazione o disattivazione della Sala d'attesa durante una riunione
- In qualità di organizzatore della riunione, clicca su Partecipanti
 .
. - Clicca su Altro e scegli Attiva la Sala d'attesa per attivare o disattivare la funzione.

Ammissione di un partecipante durante una riunione
- In qualità di organizzatore della riunione, clicca su Partecipanti
 .
. - Nella sezione Sala d'attesa, clicca su Ammetti accanto al nome del partecipante per consentirgli di partecipare alla riunione.
Ammissione di tutti i partecipanti nella Sala d'attesa
- In qualità di organizzatore della riunione, clicca su Partecipanti
 .
. - Clicca su Ammetti tutti.

Invio dei partecipanti alla Sala d'attesa durante una riunione
- In qualità di organizzatore della riunione, clicca su Partecipanti
 .
. - Clicca su Altro accanto al nome del partecipante e scegli Colloca in Sala d'attesa.

Invio di messaggi ai partecipanti nella Sala d'attesa
- In qualità di organizzatore della riunione, clicca su Chat
 .
. - Clicca sul menu a discesa accanto a A:

- Clicca su Tutti (in Sala d'attesa).

- Digita e invia il messaggio di chat alla Sala d'attesa.
Una volta inviato il messaggio, i partecipanti nella Sala d'attesa vedranno il messaggio sulla schermata della Sala d'attesa:
Rinominare i partecipanti mentre si trovano nella Sala d'Attesa
- In qualità di organizzatore o co-organizzatore della riunione, clicca su Partecipanti
 .
. - Nella sezione Sala d'attesa, clicca su
 (Altro) accanto al nome del partecipante.
(Altro) accanto al nome del partecipante. - Nel menu a tendina, clicca su Rinomina.
- Inserisci un nuovo nome, quindi clicca su Cambia.
Il partecipante riceverà una notifica che l'organizzatore lo ha rinominato, così come il nuovo nome che gli è stato attribuito. I partecipanti possono cliccare su OK oppure su Esci dalla riunione. Cliccando su OK non vengono ammessi.
Attivazione o disattivazione della Sala d'attesa durante una riunione
- In qualità di organizzatore della riunione, clicca su Partecipanti
 .
.
- Clicca su Altro e scegli Colloca in Sala d'attesa per attivare o disattivare la funzione.

Ammissione dei partecipanti durante una riunione
- In qualità di organizzatore della riunione, clicca su Partecipanti
 .
. - Clicca su Ammetti per ammettere il partecipante alla riunione.

Invio dei partecipanti alla Sala d'attesa durante una riunione
- In qualità di organizzatore della riunione, clicca su Partecipanti
 .
.
- Clicca su Altro accanto al nome del partecipante e scegli Colloca in Sala d'attesa.

Rinominare i partecipanti mentre si trovano nella Sala d'Attesa
- In qualità di organizzatore o co-organizzatore della riunione, clicca su Partecipanti
 .
. - Nella sezione Sala d'attesa, clicca su
 (Altro) accanto al nome del partecipante.
(Altro) accanto al nome del partecipante. - Nel menu a tendina, clicca su Rinomina.
- Inserisci un nuovo nome, quindi clicca su Cambia.
Il partecipante riceverà una notifica che l'organizzatore lo ha rinominato, così come il nuovo nome che gli è stato attribuito. I partecipanti possono cliccare su OK oppure su Esci dalla riunione. Cliccando su OK non vengono ammessi.
Attivazione o disattivazione della Sala d'attesa durante una riunione
- In qualità di organizzatore della riunione, tocca Altro
 nei comandi riunione.
nei comandi riunione. - Tocca Sicurezza.
- Assicurati che la funzione Sala d'attesa sia attivata.
Ammissione dei partecipanti durante una riunione
- In qualità di organizzatore, tocca Partecipanti
 .
. - Accanto al nome del partecipante che desideri ammettere, tocca Ammetti.
Invio dei partecipanti alla Sala d'attesa durante una riunione
- In qualità di organizzatore, tocca Partecipanti
 .
. - Tocca il nome del partecipante che desideri inviare alla Sala d'attesa.
- Tocca Colloca in Sala d'attesa.
Ammissione di tutti i partecipanti nella Sala d'attesa
- In qualità di organizzatore, tocca Partecipanti
 .
. - Tocca Ammetti tutti.
Invio di messaggi ai partecipanti nella Sala d'attesa
- In qualità di organizzatore della riunione, tocca Altro
 .
. - Tocca Chat.
- Accanto aInvia a:, tocca l'elenco a discesa.

- Scegli Tutti (in Sala d'attesa).

- Digita e invia il messaggio.
Rinominare i partecipanti mentre si trovano nella Sala d'Attesa
- In qualità di organizzatore o co-organizzatore, tocca Partecipanti
 .
. - Nella sezione Sala d'attesa, tocca il nome di un partecipante.
- Tocca Rinomina.
- Inserisci un nuovo nome, quindi tocca Cambia.
Il partecipante riceverà una notifica che l'organizzatore lo ha rinominato, così come il nuovo nome che gli è stato attribuito. I partecipanti possono toccare OK oppure Esci dalla riunione. Toccando OK non vengono ammessi.
Attivazione o disattivazione della Sala d'attesa durante una riunione
- In qualità di organizzatore della riunione, tocca Altro
 nei comandi riunione.
nei comandi riunione. - Tocca Sicurezza.
- Tocca l'opzione Sala d'attesa sul verde per attivare l'opzione o sul bianco per disattivarla.
Ammissione dei partecipanti durante una riunione
- In qualità di organizzatore, tocca Partecipanti
 .
. - Accanto al nome del partecipante che desideri ammettere, tocca Ammetti.
Ammissione di tutti i partecipanti nella Sala d'attesa
- In qualità di organizzatore, tocca Partecipanti
 .
. - Tocca Ammetti tutti.
Invio dei partecipanti alla Sala d'attesa durante una riunione
- In qualità di organizzatore, tocca Partecipanti
 .
.
- Tocca il nome del partecipante che desideri inviare alla Sala d'attesa.
- Tocca Colloca in Sala d'attesa.
Invio di messaggi ai partecipanti nella Sala d'attesa
- In qualità di organizzatore della riunione, tocca Altro.
- Tocca Chat.
- Accanto a Invia a:, tocca l'elenco a discesa.

- Scegli Tutti (in Sala d'attesa).
- Digita e invia il messaggio.
Rinominare i partecipanti mentre si trovano nella Sala d'Attesa
- In qualità di organizzatore o co-organizzatore, tocca Partecipanti
 .
. - Nella sezione Sala d'attesa, tocca il nome di un partecipante.
- Tocca Rinomina.
- Inserisci un nuovo nome, quindi tocca Cambia.
Il partecipante riceverà una notifica che l'organizzatore lo ha rinominato, così come il nuovo nome che gli è stato attribuito. I partecipanti possono toccare OK oppure Esci dalla riunione. Toccando OK non vengono ammessi.
Ammissione dei partecipanti durante una riunione
- In qualità di organizzatore della riunione, clicca su Partecipanti
 .
. - Clicca su Ammetti per ammettere il partecipante alla riunione.
Invio dei partecipanti alla Sala d'attesa durante una riunione
- In qualità di organizzatore della riunione, clicca su Partecipanti
 .
. - Clicca su Altro accanto al nome del partecipante.
- Clicca su Colloca in Sala d'attesa.
 Windows |
Windows |  macOS
macOS Linux
Linux Android
Android Web client
Web client