L'icona Sicurezza nei comandi riunione permette all'organizzatore e al co-organizzatore di abilitare o disabilitare le opzioni durante la riunione, per proteggerla e ridurre al minimo le interruzioni. La maggior parte delle impostazioni può essere gestita dalle impostazioni Account, Gruppo e Utente prima della riunione. Se applicate a livello di Account, Gruppo o Utente, tali impostazioni saranno valide, per impostazione predefinita, anche durante le riunioni. L'icona Sicurezza le riunisce in un unico luogo, permettendo all'utente di accedervi senza sforzo nel corso della riunione.
Se un'opzione viene abilitata/disabilitata e bloccata dall'amministratore di un account, non potrà essere modificata dall'organizzatore o dal co-organizzatore durante la riunione.
Anche l'organizzatore e i co-organizzatori possono visualizzare rapidamente e facilmente le funzionalità di sicurezza con cui è stata pianificata questa riunione direttamente dall'interno.
Prerequisiti per l'utilizzo delle opzioni di sicurezza in riunione
Comandi di sicurezza durante la riunione:
- Zoom desktop client
- Windows: 5.4.3 o successivo
- macOS: 5.4.3 o successivo
- Linux: 5.4.5 o successivo
- Chrome OS: 3.6.5 (4111.0413) o successivo
- App Zoom per dispositivi mobili
- Android: 5.4.3 o successivo
- iOS: 5.4.3o successivo
- Zoom Web Client
- Essere un organizzatore o un co-organizzatore della riunione
Panoramica sulla sicurezza in riunione:
- Zoom desktop client
- Windows: versione 5.8.0 o successiva
- macOS: versione 5.8.0 o successiva
- iOS: versione 5.8.0 o successiva
- App Zoom per dispositivi mobili
- Android: versione 5.8.0 o successiva
- iOS: versione 5.8.0 o successiva
- Essere un organizzatore o un co-organizzatore della riunione
Comandi di sicurezza durante la riunione:
- Avvia una riunione Zoom come organizzatore o co-organizzatore.
- Sulla barra degli strumenti dei comandi clicca su Sicurezza
 .
.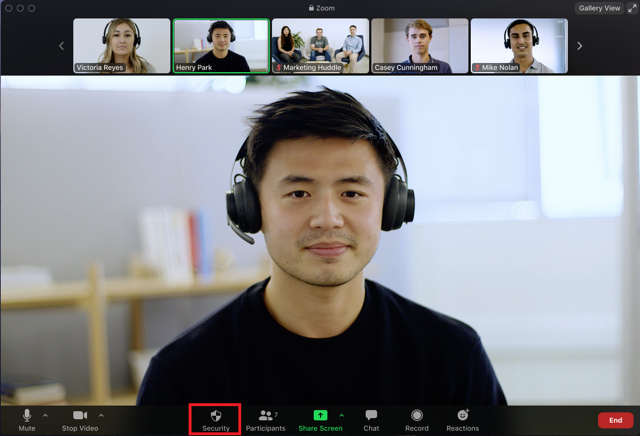 Le seguenti impostazioni possono essere abilitate dal menu:
Le seguenti impostazioni possono essere abilitate dal menu:- Blocca riunione: blocca la riunione e non permette ad altri partecipanti di entrare.
- Abilita sala d'attesa: abilita la sala d'attesa per i partecipanti che vogliono entrare o per spostarvi gli attuali partecipanti.
- Nascondi foto profilo: nasconde tutte le foto del profilo, compresa quella dell'organizzatore, mostrando solamente i nomi dei partecipanti.
- Consenti ai partecipanti di:
- Condividere lo schermo: permette ai partecipanti di condividere il proprio schermo.
- Chat: permette ai partecipanti di utilizzare la funzione della chat.
- Rinominarsi: permette ai partecipanti di rinominarsi dal pannello Partecipanti.
- Attiva il proprio audio: permette ai partecipanti di attivare il proprio audio senza il permesso dell'organizzatore.
- Avvia video: permette ai partecipanti di attivare il proprio video durante la riunione.
- Annota su contenuto condiviso: permette ai partecipanti di prendere appunti sul contenuto condiviso durante la riunione. L'organizzatore può abilitare o disabilitare l'annotazione mentre condivide contenuti.
- Rimuovi partecipante: permette di rimuovere un partecipante da una riunione. Tale partecipante non potrà entrare di nuovo nella riunione a meno che non venga abilitata l'opzione Consenti a un partecipante rimosso di entrare di nuovo, presente nelle Impostazioni riunione.
- Segnala: permette di segnalare un utente al team responsabile di fiducia e sicurezza (Trust and Safety) di Zoom. L'opzione permette di selezionare l'utente da segnalare e di fornire dettagli sul problema verificatosi. Inoltre, è possibile caricare delle prove a sostegno della segnalazione, come degli screenshot.
-
Sospendi attività partecipanti: permette di disattivare il video, l'audio le app Zoom, la possibilità di condividere lo schermo per tutti i partecipanti, e di bloccare la riunione per evitare che si colleghino altre persone. Questa opzione si applica a tutti i partecipanti, compresi quelli che partecipano a una Zoom Room.

Comandi di sicurezza in un webinar:
Quando si organizza un webinar, il menu Sicurezza conterrà una serie di opzioni simile/
- Avvia Zoom Webinars come organizzatore o co-organizzatore.
- Sulla barra degli strumenti dei comandi clicca su Sicurezza
 .
.
Le seguenti impostazioni possono essere abilitate dal menu:
- Blocca webinar: blocca il webinar e non permette ad altri partecipanti di entrare.
- Consenti ai Relatori di:
- Condivi schermo: permette ai relatori di condividere il proprio schermo.
- Avvia video: permette ai relatori di avviare il proprio video durante il webinar.
- Rinomina: permette ai relatori di rinominare sé stessi dal pannello Partecipanti.
- Attiva l'audio: permette ai partecipanti di attivare il proprio audio senza il permesso dell'organizzatore.
- Consenti ai partecipanti di:
- Alzare la mano: permette ai partecipanti di utilizzare la funzione "Alza la mano" durante il webinar.
- Chattare con: permette ai partecipanti di utilizzare la funzione della chat e di decidere con chi chattare.
- Rimuovi partecipante: permette di rimuovere un partecipante da una riunione. Tale partecipante non potrà entrare di nuovo nella riunione a meno che non venga abilitata l'opzione Consenti a un partecipante rimosso di entrare di nuovo, presente nelle Impostazioni riunione.
Attenzione: l'opzione di segnalazione di un utente si trova nella sezione Partecipanti all'interno della riunione e permette di segnalare un utente al team Fiducia e sicurezza (Trust and Safety) di Zoom. L'opzione permette di selezionare l'utente da segnalare e di fornire dettagli sul problema verificatosi. Inoltre, è possibile caricare delle prove a sostegno della segnalazione, come degli screenshot.
Panoramica delle impostazioni di sicurezza in riunione:
Durante una riunione, l'organizzatore o il co-organizzatore possono verificare quali impostazioni di sicurezza sono state abilitate per quella riunione. Queste impostazioni non possono essere modificate, ma hanno lo scopo di fornire un accesso più rapido e semplice a queste informazioni. Per accedere a questo elenco:
- Avvia una riunione Zoom come organizzatore o co-organizzatore.
- Clicca sull'icona
 di crittografia verde nell'angolo in alto a sinistra della finestra video.
di crittografia verde nell'angolo in alto a sinistra della finestra video. - Clicca su Panoramica sulle impostazioni di sicurezza.
- Si aprirà una finestra che elenca tutte le impostazioni relative alla sicurezza della riunione e se sono attualmente abilitate per questa sessione.
Comandi di sicurezza durante la riunione:
- Avvia una riunione Zoom come organizzatore o co-organizzatore.
- Nella barra degli strumenti dei comandi, tocca Altro.

- Tocca Sicurezza
 .
.
Puoi abilitare le seguenti impostazioni dal menu:- Blocca riunione: blocca la riunione e non permette ad altri partecipanti di entrare.
- Sala d'attesa: abilita la sala d'attesa per i partecipanti che vogliono entrare o per spostarvi gli attuali partecipanti.
- Nascondi tutte le immagini profilo: nasconde tutte le foto del profilo, compresa quella dell'organizzatore, mostrando solamente i nomi dei partecipanti.
- Consenti ai partecipanti di:
- Condividere lo schermo: permette ai partecipanti di condividere il proprio schermo.
- Chatta con: controlla con chi possono utilizzare la funzione di chat i partecipanti.
- Avvia video: permette ai partecipanti di avviare il video durante una riunione.
- Rinomina: permette ai partecipanti di rinominarsi dal pannello Partecipanti.
-
Attiva l'audio: permette ai partecipanti di attivare il proprio audio senza il permesso dell'organizzatore.
- Rimuovi partecipante: permette di rimuovere un partecipante da una riunione. Tale partecipante non potrà entrare di nuovo nella riunione a meno che non venga abilitata l'opzione Consenti a un partecipante rimosso di entrare di nuovo, presente nelle Impostazioni riunione.
- Sospendi attività partecipanti: permette di disattivare il video, l'audio le app Zoom, la possibilità di condividere lo schermo per tutti i partecipanti, e di bloccare la riunione per evitare che si colleghino altre persone. Questa opzione si applica a tutti i partecipanti, compresi quelli che partecipano a una Zoom Room.
Attenzione: l'opzione di segnalazione di un utente si trova nella sezione Partecipanti all'interno della riunione e permette di segnalare un utente al team Fiducia e sicurezza (Trust and Safety) di Zoom. L'opzione permette di selezionare l'utente da segnalare e di fornire dettagli sul problema verificatosi. Inoltre, è possibile caricare delle prove a sostegno della segnalazione, come degli screenshot.
Comandi di sicurezza in un webinar:
Quando si organizza un webinar, il menu Sicurezza conterrà una serie di opzioni simile.
- Avvia Zoom Webinars come organizzatore o co-organizzatore.
- Nella barra degli strumenti dei comandi, tocca Altro.

- Tocca Sicurezza
 .
.
Puoi abilitare le seguenti impostazioni dal menu:
- Blocca webinar: blocca il webinar e non permette ad altri partecipanti di entrare.
- Consenti ai Relatori di:
- Condividi schermo: permette ai relatori di condividere il proprio schermo.
- Avvia video: permette ai relatori di avviare il proprio video durante il webinar.
- Rinomina: permette ai relatori di rinominare sé stessi dal pannello Partecipanti.
- Attiva l'audio: permette ai partecipanti di attivare il proprio audio senza il permesso dell'organizzatore.
- Consenti ai partecipanti di:
- Alzare la mano: permette ai partecipanti di utilizzare la funzione "Alza la mano" durante il webinar.
- Chattare con: permette ai partecipanti di utilizzare la funzione della chat e di decidere con chi chattare.
- Rimuovi partecipante: permette di rimuovere un partecipante da una riunione. Tale partecipante non potrà entrare di nuovo nella riunione a meno che non venga abilitata l'opzione Consenti a un partecipante rimosso di entrare di nuovo, presente nelle Impostazioni riunione.
Attenzione: l'opzione di segnalazione di un utente si trova nella sezione Partecipanti all'interno della riunione e permette di segnalare un utente al team Attendibilità e sicurezza (Trust and Safety) di Zoom. L'opzione permette di selezionare l'utente da segnalare e di fornire dettagli sul problema verificatosi. Inoltre, è possibile caricare delle prove a sostegno della segnalazione, come degli screenshot.
Panoramica delle impostazioni di sicurezza in riunione:
Durante una riunione, l'organizzatore o il co-organizzatore possono verificare quali impostazioni di sicurezza sono state abilitate per quella riunione. Queste impostazioni non possono essere modificate, ma hanno lo scopo di fornire un accesso più rapido e semplice a queste informazioni. Per accedere a questo elenco:
- Avvia una riunione Zoom come organizzatore o co-organizzatore.
- Tocca l'icona
 di crittografia verde nell'angolo in alto a sinistra della finestra video.
di crittografia verde nell'angolo in alto a sinistra della finestra video. - Tocca Panoramica sulle impostazioni di sicurezza.
- Si aprirà una finestra che elenca tutte le impostazioni relative alla sicurezza della riunione e se sono attualmente abilitate per questa sessione.
Comandi di sicurezza durante la riunione:
- Avvia una riunione Zoom.
- Nella barra degli strumenti dei comandi, tocca Altro.
- Tocca Sicurezza
 .
.
Puoi abilitare le seguenti impostazioni dal menu:
- Blocca riunione: blocca la riunione e non permette ad altri partecipanti di entrare.
- Sala d'attesa: abilita la sala d'attesa per i partecipanti che vogliono entrare o per spostarvi gli attuali partecipanti.
- Nascondi tutte le immagini profilo: nasconde tutte le foto del profilo, compresa quella dell'organizzatore, mostrando solamente i nomi dei partecipanti.
- Consenti ai partecipanti di:
- Condividere lo schermo: permette ai partecipanti di condividere il proprio schermo.
- Chat: permette ai partecipanti di utilizzare la funzione della chat.
- Chatta con: permette all'organizzatore di impostare con quali partecipanti è possibile chattare durante la riunione.
- Rinomina: permette ai partecipanti di rinominarsi dal pannello Partecipanti.
- Attiva l'audio: permette ai partecipanti di attivare il proprio audio senza il permesso dell'organizzatore.
- Avvia video: permette ai partecipanti di avviare il video durante una riunione.
- Annota: permette ai relatori di prendere appunti sul contenuto condiviso sullo schermo.
- Sospendi attività partecipanti: permette di disattivare il video, l'audio le app Zoom, la possibilità di condividere lo schermo per tutti i partecipanti, e di bloccare la riunione per evitare che si colleghino altre persone. Questa opzione si applica a tutti i partecipanti, compresi quelli che partecipano a una Zoom Room.
Attenzione: l'opzione di segnalazione di un utente si trova nella sezione Partecipanti all'interno della riunione e permette di segnalare un utente al team Fiducia e sicurezza (Trust and Safety) di Zoom. L'opzione permette di selezionare l'utente da segnalare e di fornire dettagli sul problema verificatosi. Inoltre, è possibile caricare delle prove a sostegno della segnalazione, come degli screenshot.
Panoramica delle impostazioni di sicurezza in riunione:
Durante una riunione, l'organizzatore o il co-organizzatore possono verificare quali impostazioni di sicurezza sono state abilitate per quella riunione. Queste impostazioni non possono essere modificate, ma hanno lo scopo di fornire un accesso più rapido e semplice a queste informazioni. Per accedere a questo elenco:
- Avvia una riunione Zoom come organizzatore o co-organizzatore.
- Tocca l'icona
 di crittografia verde nell'angolo in alto a sinistra della finestra video.
di crittografia verde nell'angolo in alto a sinistra della finestra video. - Tocca Panoramica sulle impostazioni di sicurezza.
- Si aprirà una finestra che elenca tutte le impostazioni relative alla sicurezza della riunione e se sono attualmente abilitate per questa sessione.
- Avvia una riunione Zoom.
- Nella barra degli strumenti dei comandi, tocca Altro.
 Dal menu è possibile abilitare le seguenti impostazioni:
Dal menu è possibile abilitare le seguenti impostazioni: - Blocca riunione: blocca la riunione e non permette ad altri partecipanti di entrare.
- Abilita sala d'attesa: abilita la sala d'attesa per i partecipanti che vogliono entrare o per spostarvi gli attuali partecipanti.
- Nascondi foto profilo: nasconde tutte le foto del profilo, compresa quella dell'organizzatore, mostrando solamente i nomi dei partecipanti.
- Consenti ai partecipanti di:
- Condividere lo schermo: permette ai partecipanti di condividere il proprio schermo.
- Chat: permette ai partecipanti di utilizzare la funzione della chat.
- Rinominarsi: permette ai partecipanti di rinominarsi dal pannello Partecipanti.
- Attiva il proprio audio: permette ai partecipanti di attivare il proprio audio senza il permesso dell'organizzatore.
- Avvia video: permette ai partecipanti di avviare il video durante una riunione.
- Annota su contenuto condiviso: permette ai partecipanti di prendere appunti sul contenuto condiviso durante la riunione.
- Rimuovi partecipante: permette di rimuovere un partecipante da una riunione. Tale partecipante non potrà entrare di nuovo nella riunione a meno che non venga abilitata l'opzione Consenti a un partecipante rimosso di entrare di nuovo, presente nelle Impostazioni riunione.
-
Sospendi attività partecipanti: permette di disattivare il video, l'audio e la possibilità di condividere lo schermo per tutti i partecipanti, e di bloccare la riunione per evitare che si colleghino altre persone. Questa opzione si applica a tutti i partecipanti, compresi quelli che si sono collegati con una Zoom Room.
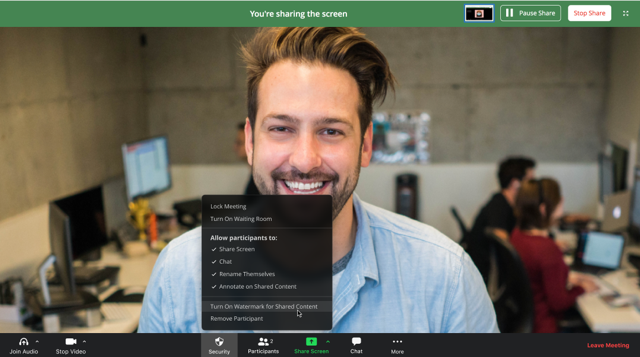
- Avvia una riunione Zoom
- Nella barra degli strumenti dei comandi, tocca Altro.
Dal menu è possibile abilitare le seguenti impostazioni:- Blocca riunione: blocca la riunione e non permette ad altri partecipanti di entrare.
- Abilita sala d'attesa: abilita la sala d'attesa per i partecipanti che vogliono entrare o per spostarvi gli attuali partecipanti.
- Consenti ai partecipanti di:
- Condividere lo schermo: permette ai partecipanti di condividere il proprio schermo.
- Chat: permette ai partecipanti di utilizzare la funzione della chat.
- Rinominarsi: permette ai partecipanti di rinominarsi dal pannello Partecipanti.
- Attiva il proprio audio: permette ai partecipanti di attivare il proprio audio senza il permesso dell'organizzatore.
- Avvia video: permette ai partecipanti di avviare il video durante una riunione.
- Rimuovi partecipante: permette di rimuovere un partecipante da una riunione. Tale partecipante non potrà entrare di nuovo nella riunione a meno che non venga abilitata l'opzione Consenti a un partecipante rimosso di entrare di nuovo, presente nelle Impostazioni riunione.
 Windows |
Windows |  macOS
macOS Android |
Android |  Web client
Web client